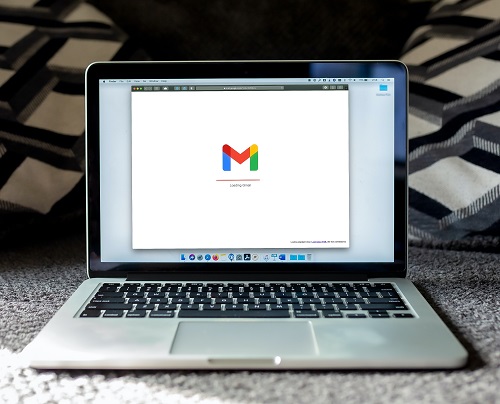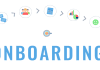Google announced that Gmail would natively support email scheduling in April 2019, and the feature became available on desktop and mobile about a month later.
Previously, you’d have to use a third-party add-on to do this sort of basic scheduling. Thankfully, Gmail’s feature is perfectly easy to use, and it has a range of applications for scheduling work and personal messages. Maybe you’re trying to talk to someone in a different time zone, nag someone about an event, or you just want to remind your future self about something. If so, schedule an email.
To schedule a message via Gmail in a desktop web browser, follow these steps:
- Compose a new email
- Click the triangle next to the blue “Send” button
- Select one of the suggested times, or click “Pick date & time” to customize when exactly you want the message to go out
- Click “Schedule send”
The process is exactly the same in Gmail’s mobile app. But instead of clicking part of the send button, when composing an email, you have to click the three dots in the top right-hand corner of the screen. That’ll bring up the option to schedule a time. Finding scheduled emails and canceling them is also easy. There’s a new “Scheduled” folder on desktop and mobile. Simply click on a message in the folder and click “Cancel send” in the top right of the window to stop a message from being sent. It’ll go right back to your drafts folder.
(Source: Tech Verge)